This page will help you get ready to start providing RMR measurements, market your new service and answer questions about operation.
Microlife MedGem And BodyGem Indirect Calorimeter Instruction Video
User Manuals
Microlife MedGem And BodyGem Marketing Trifold Brochures
You’re welcome to print these brochures to help market RMR measurements.
The Analyzer software is on a USB drive in your system kit carrying case.
The Analyzer software used to be on a CD-ROM, but many laptops don’t have a disc drive so we now put it on a USB drive that is included in the carrying case.

On the USB drive in the Analyzer Software folder is the program file and a text file which has the registration code.

.
You can also download the Analyzer software
To download the Analyzer program, click on: MedGem Analyzer or BodyGem Analyzer
You will need to enter Registration Code password that you received with your system kit order. If you don’t have one, contact us.
BodyGem and MedGem Measurement Resources:
MedGem Indirect Calorimeter Implementation PDF Documents
RMR diet plan PDF for professional who don’t use the Analyzer software
Click here for a printable 1-page Analyzer Software Questionnaire
Click here for a printable 1-page measurement protocol checklist in PDF
Using The BodyGem Analyzer Software Questions And Answers FAQ.
BodyGem And MedGem Error Code Explanations
Your Personalized Weight Management Program
Overcoming Barriers To Weight Management Success
To reseat the flow tube and to access the serial number of your device follow these instructions.

The white label with the model number and serial number is located behind the flow tube.
The mouthpiece filters connect to the flow tube, which slides out of the device.
Hold the device in one hand, and pull on the neck of the flow tube with the other while gently rocking it back and forth, and it will slide out.
The white label is on the inside of the indirect calorimeter.
Do not touch any of the sensors on the top and bottom of the device.
Then slide the flow tube back in, making sure the top and bottom of the flow tube are completely flush with the BodyGem or MedGem device.
BodyGem and MedGem limited-use low measurement warning
When you per-use device has only ten measurements left, it will warn you, so that you can get a Reorder Kit before you run out of measurements.
The Start Button on top of the device will flash yellow and green, and the C-## will appear on the LCD panel, showing you how many measurements you have left.
To bypass the warning, press the Start Button twice to start the initialization process. The Start Button will turn solid green when it is ready.
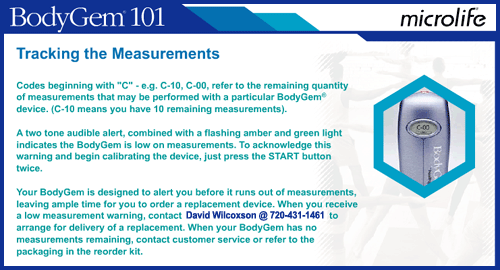
Using BodyGem and MedGem Analyzer software on an Apple computer
The Analyzer software is a Windows-based program. To run the Analyzer software on your Mac, you would need the Boot Camp utility or Parallels software.
We do not offer an interface cable anymore to connect the BodyGem and MedGem to your computer.
We no longer include the adaptor cable as the newer versions of Windows don’t always sense the device, which causes problems.
You simply click on the button on the right (which I marked in red) to enter the RMR# into the Analyzer software along with the other client information.
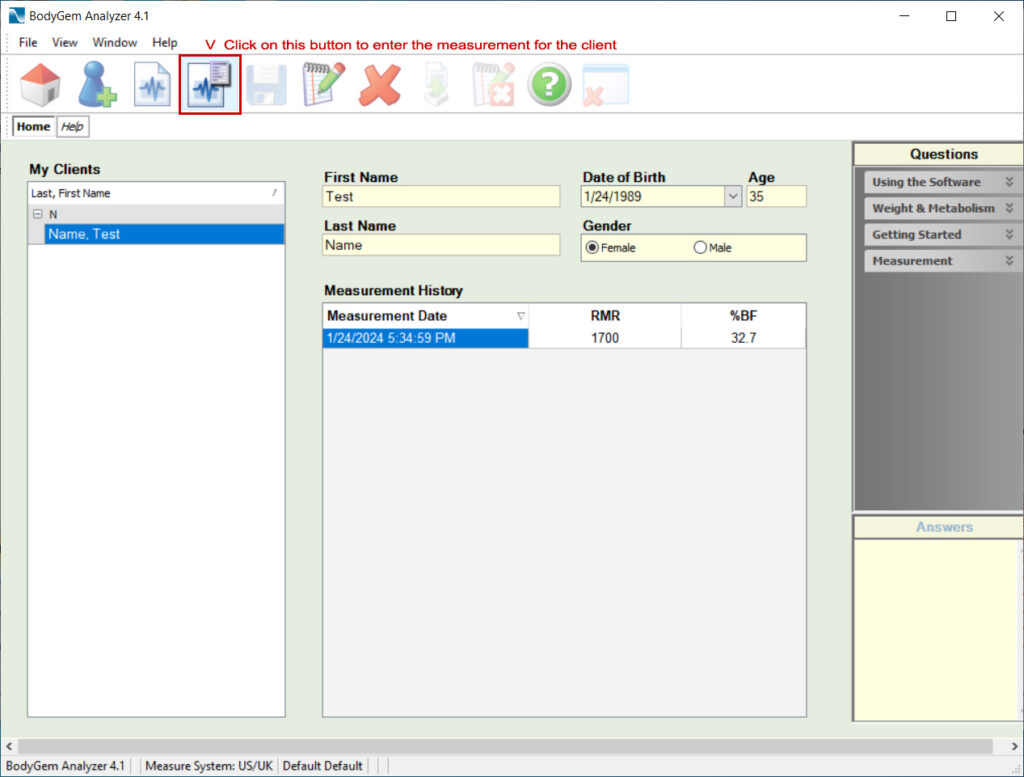
Understanding the numbers on the Analyzer software and printout.
RMR accounts for 65-75% of the calories a person burns each day.
The Analyzer software determines how active their lifestyle is based on their work activity levels, numbers of hours worked, sleep hours, etc., and then adds those calories to compute their Daily Calorie Expenditure
Their Daily Calorie Expenditure is RMR + Lifestyle. Their Daily Calorie Budget is RMR + Lifestyle – Weight Loss Goal.
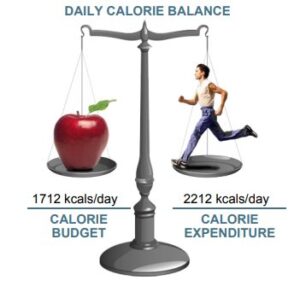
Using the example that’s on the MedGem Analyzer sample report, the client’s RMR plus their lifestyle equals a Calorie Expenditure of 2,212 calories per day.
Setting a weight loss goal of one pound per week results is a 500 calorie per day reduction in their Daily Calorie Budget, which is the 1,712 calories per day number.
If they eat 1,712 calories each day and burn 2,212 calories during normal activities, they will be on target to lose one pound per week.
If your client exercises that day and burns 300 calories, their Total Calorie Expenditure would be 2,512 calories.
They can eat their planned Daily Calorie Budget of 1712 calories and let those exercise calories that they burn help them lose weight more quickly. Or they can add 200 calories to their Daily Calorie Budget, making it 1,912, to maintain the 500 calorie imbalance.
Inserting a measured body fat measurement
The Analyzer software estimates the clients body fat percentage, and it’s +/- 2% of DEXA on clients that have a BMI of 28 and higher.
The next release of Analyzer software will allow you to insert your measured body fat percent.
Until then, you can use the Note feature to insert a note on the clients measurement report, such as “Your measured body fat percent is 18%.”
To move your Analyzer database to a new computer, follow these instructions.
Install the Analyzer program on your new computer.
Please “do not run” the program before transferring the Database from old computer to the new one.
1. Make a copy of the database as a backup and/or to transfer the database to another computer. It is located in the folder: “C:\ProgramFiles\HealtheApp 4.1” or “C:\ProgramFiles(x86)\Microlife\HealtheApp 4.1” for 64 bit and the filename is: “HEALTHEAPP.HTD”
2. On your new computer go to “C:\ProgramFiles\HealtheApp 4.1” or “C:\Program Files(x86)\Microlife\Healtheapp-4.1” and replace the database (HEALTHEAPP.HTD) file with the one from old computer.
3. Now you can run the program.
To fix “The type initializer for ‘HealtheTech.Login.CoreLogin’ threw an exception’ error
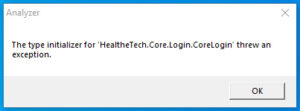
1-Use the “add/remove programs” feature in control panel to uninstall the program. Then delete the program icon on your home screen or task bar.
2- Restart the computer.
3- Click on the Analyzer .exe file to install it again.
4- When you get to the Destination Folder screen, change the destination folder to “C:\Program Files (x86)\Microlife\Healtheapp–4.1” (place a “-“ between p and 4) to load the database file in a different folder.
5. Run the program.